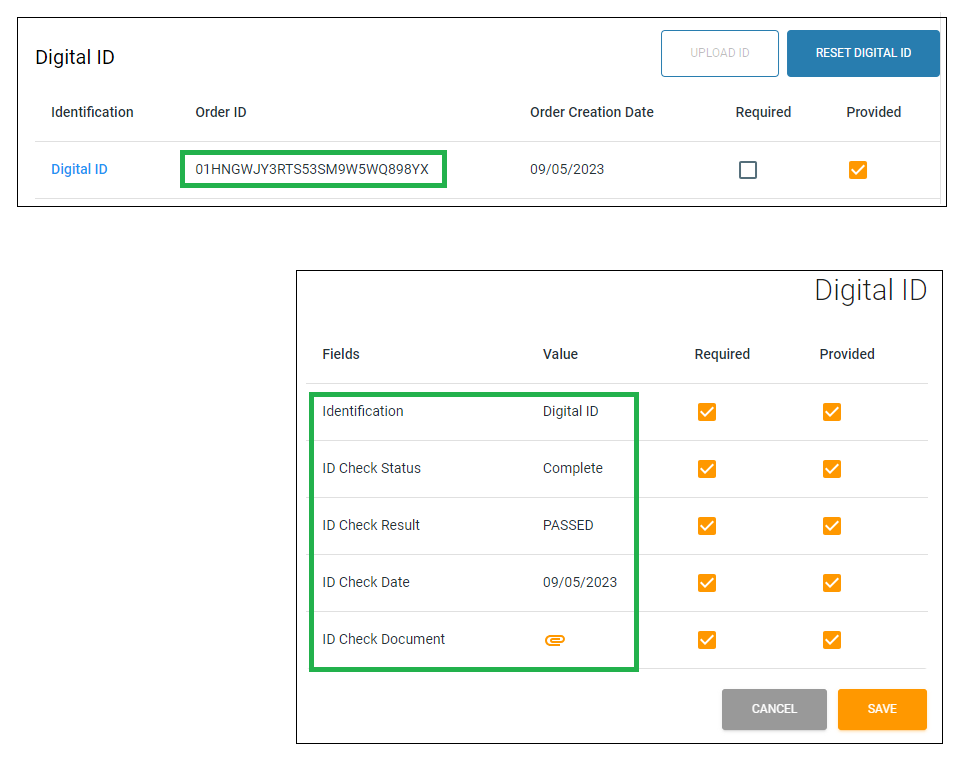Home »
Applicant tab
The applicant tab displays information about the customer details such as names. address and identification (manual or digitial)
Customer-populated forms are received in Nimo’s staff portal Application layer for the lender’s staff to review and make necessary changes or updates.
Changes to any section in the application layer will display a pop-up requesting a comment on the reason for the change. Once entered and saved, a change log record is generated, displaying the old and new values and the reason for the change.
Required vs Provided
On the right-hand side, you will see checkboxes with columns for “Required” and “Provided.”
If “Required” is checked, this indicates that the company has identified this field as mandatory and it needs to be completed.
If “Provided” is checked, this indicates that the information has been supplied.
All “Required” checkboxes must have the “Provided” checkboxes checked to avoid blue flags, which indicate missing information and prevent lodgement for assessment
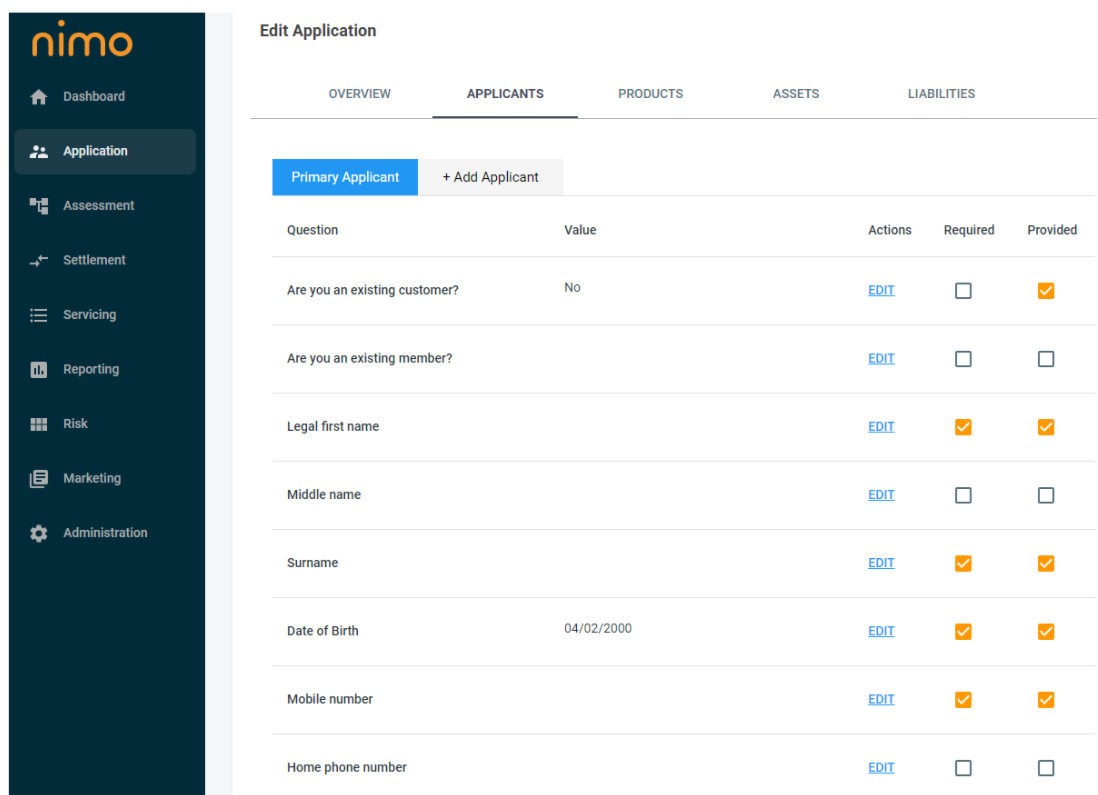
Digital ID
When Digital ID is completed The first, middle, and surname of the customer will be labelled as ‘LOCKED’, but underlined to indicate that if you have the authority you can edit it.
Admin & Sales DLA Level 3 have the authority to modify the customer’s name in the Applicants tab
The order ID indicates the digital ID has been initated.